超初心者でもできる!Terminalでアンドロイドログの取り方。Macログ取り名人を目指して。
文系IT怖い女子でもできるAndroid端末でのログの取り方(Mac)について解説します。
流れとしては、
となります。
たったこれだけだけど、ターミナルって何?ログって何?
と思っていた私でもできます。寝て起きても忘れないようにメモ。
1. Android端末をケーブルでパソコン(Macで実施)に繋ぐ
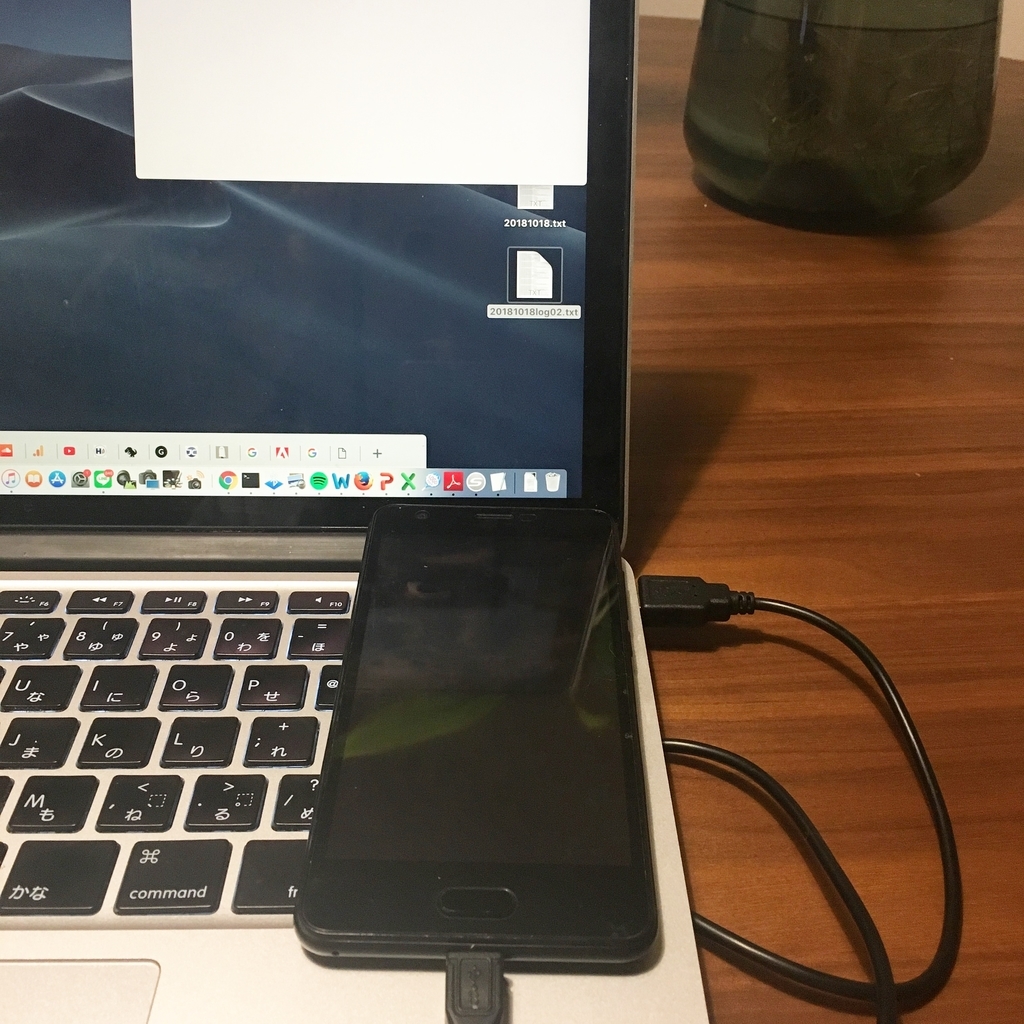
こんな感じです。ここは簡単ですね...
ケーブルは安いものだと充電しかできないものもあるらしいですので、初めてログを取る場合は注意してください。
ケーブルが使えない場合の事例は後述します。
2. Macでターミナルを開く
Terminal.App(ターミナル)を開く。右上検索虫眼鏡アイコンから探してもいいと思います。
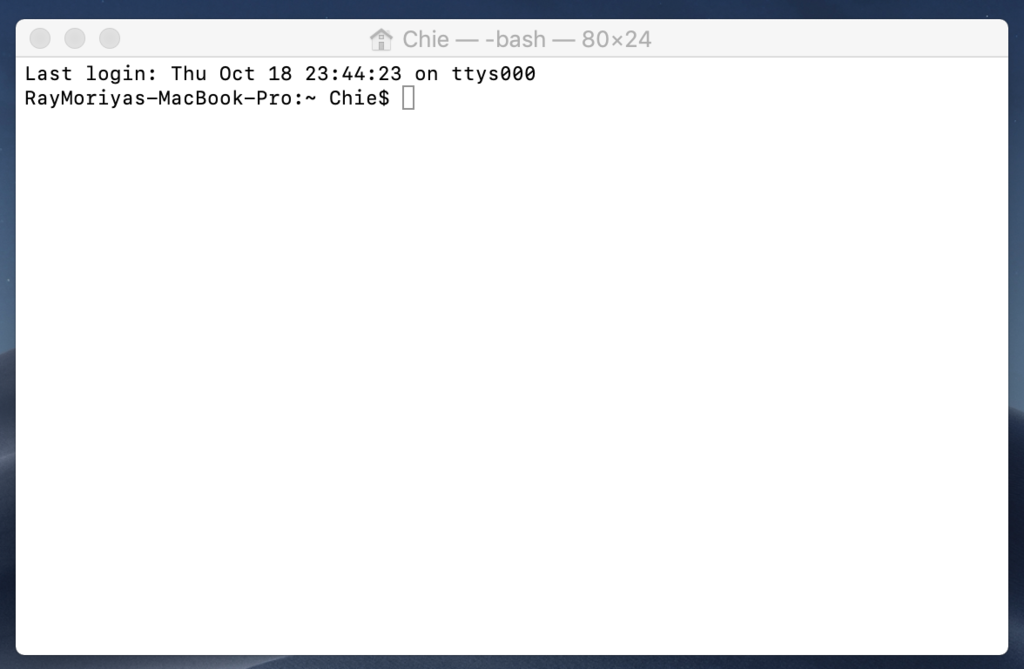
こんなかんじの画面が出ました。
3. 保存場所を指定する
さてここからが本番ですね。ターミナルにコマンドを叩きます。
デスクトップに保存する前提で、この順番で叩いてください。
cd Desktop(黒字下線部分)と叩いてEnterを押すと、
次のライン(赤字部分)が出てきます。

続きまして、下記のコマンドを叩きます。
adb logcat> 1.txt (青字部分)
このあとEnterを押すと、ログ取り開始となります。
logcat> のあとはファイル名なのでなんでも大丈夫ですが、今回は1としました。
(任意のファイル名).txtでしめてください。

4. ログ取り開始
ログを取る時間が長ければ長いほど長いログになってしまうので、
バグが起きている直前で撮り始め、バグ起きた直後に終了するのが良さそうです。
ちなみにコードが原因等でパソコンとAndroid端末が繋がっていない時には
下記のように - waiting for device - (青点線部分)と表示されます。

5. ログ取り終了
Control + C を押すとログ取り終了となります。
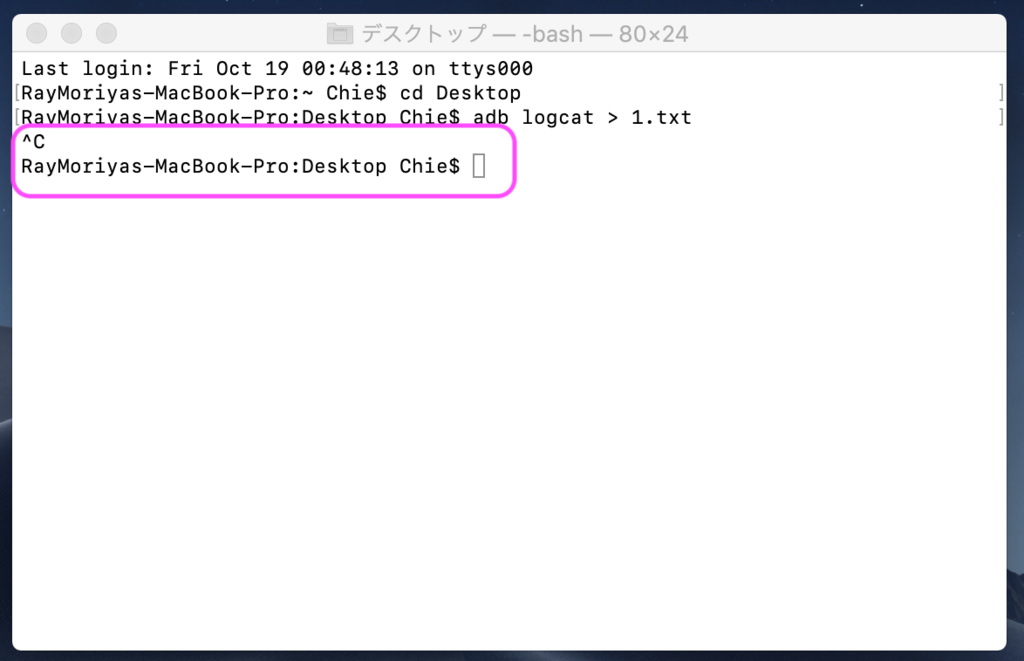
デスクトップにある出来立てほやほやのファイルを開いてみると...
いい感じに取れていました!
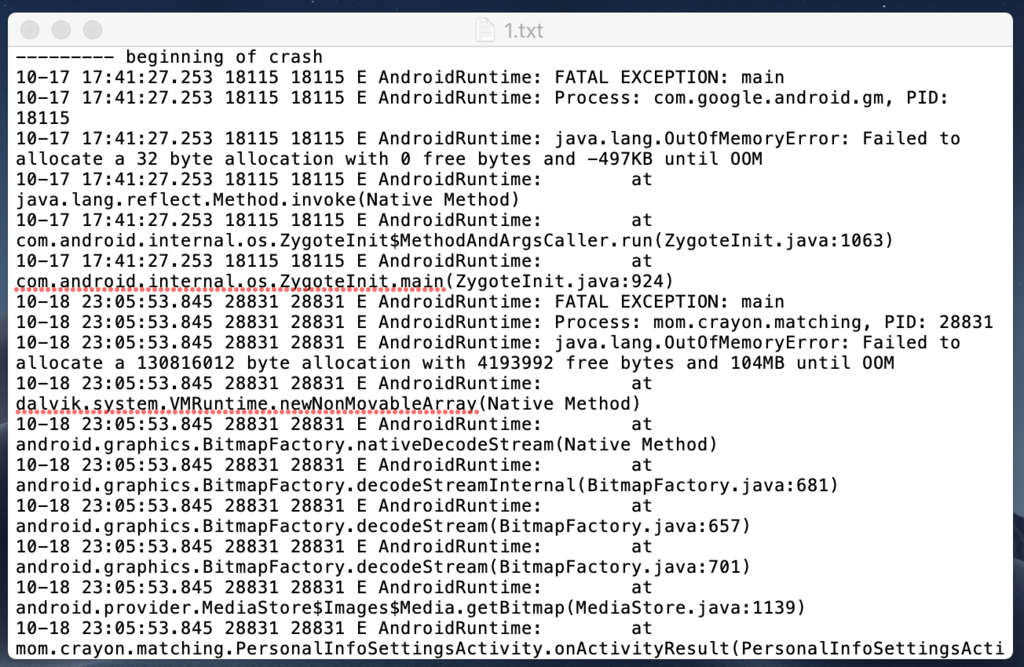
添付の上エンジニア様にレポート可能な状況です。
お疲れ様でした!チエママ (@2018BabyMother) でした。